Hello dear friends and fans! This is your own Steve Saddiq with another informative article of 'How to format SD Card on Mac'. I have found that many people want to know about how to format sd card or micro sd card. That's really simple. You just follow my guide and you will easily be able to format sd card on Mac.
How to Format SD Card On MacThis tutorial is called the magnified version due to the first instance being difficult to see on small phone screens. I show how I format a drive in OSX Ter. Option 1: Format your SD card with Disk Utility Step 1: Open Finder, go to Applications folder and Utilities folder, launch Disk Utility. Step 2: Select the SD card at the left sidebar and click on the Erase button at the top toolbar.
If you are working on Mac and you want to Format SD Card on your Mac and don't know how to do it. Don't worry at all. This article will guide you all possible and convenient methods. After reading this article you will be able to understand 'How To Format SD Card or Micro SD Card On Mac'.
Connect SD card or USB flash drive to your computer, launch EaseUS partition tool, right-click the. Download the FAT32 Format tool here. Open the GUI Format tool you just downloaded. Choose the drive you want to format (make sure to choose the correct external drive the SD Card is plugged into) Leave the Allocation Size to the default option. Leave the 'Quick Format' option checked.
Even if you want to save Data present on SD card, you will find more convenient ways through this Article 'How To Format SD Card or Micro SD Card On Mac' If you have a Macbook, formatting an SD Card on Mac is super easy and convenient for you.
Online Sd Card Formatter Fat32
Before we proceed you must have in your mind,
Some important questions
Contents
- Why Do You Need To Format SD Card On Mac
- Precautions Before Formatting
- How to Connect SD Card to your Mac
- Formatting/ Erasing of Data
- Backup Of Data on Mac
- Use Card Reader for Connecting SD Card
- Formatting / Erasing Data Through Disk Utility
- Format Using Terminal
- Eject The SD Card
- Final Take
Follow the step by step guide on' How To Format SD Card On Mac'.
Why We Need To Format SD Card On Mac
Before we start Formatting first you need to know why we are going to format SD card on Mac. This can be for a change or Malfunctioning of SD Card on Mac. Or your Card might have got enough memory and want to erase the unwanted file from your SD Card.
Precautions Before Formatting Getting Start:
- When you format data on SD Card or Micro SD card, it erases all the data present in these cards. Thus, it is suggested to backup any files/data you want to safe.
- It is important to be aware of the format Type you are going to perform, which will depend upon the size of SD Card and the OSX version you are using.
- For SD card size greater than 64GB and Mac Os Lion and greater, normally ExFAT is used. MS-DOS (FAT) can be used for earlier versions in Mac and smaller sizes. If you want to have the SD Card is compatible with other devices, do not use the OS Extended formats.
- Mac computers do not normally come with inbuilt SD card readers. Due to this, you have to purchase an external accessory, a Card Reader that is used for general SD cards and micro SD cards, easily available on online shopping centers and retail shops.
How Do You Connect the SD Card to Mac
Using the Card Reader, connect the SD Card with your Mac. Some laptops have an inbuilt card reader. While Mac latest models don't have the inbuilt SD card, therefore, you will be needing an external SD Card reader.
The external SD card readers are easily available in the market at an economical price. You can buy that. The external Card Reader gets connected to your Mac through the USB port. As you connect your card reader to the USB port it will detect the SD Card.
FORMAT THE SD CARD USING DISK UTILITY
Well, very good news for the Mac users is that you don't require any 3rd party application or formattor. You can easily do that by using the ‘Disk Utility‘ of the Mac.
To open the disk utility Go to
Macintosh HD>Applications>Utilities> RUN
- On the left sidebar, locate the SD Card you want to format, select it. Click on the Erase button in the upper toolbar.
- You will be guided by the app, once you click on Erase, to Enter the name of the SD Card and the type of Format operation you want to perform.
- Usually, ExFAT is used as it is effective in a large range of devices and therefore convenient. Choose a Name, type of Format, and then click Erase.
- The Format Process will happen, and once it is complete, press Done to continue.
- Now you have successfully erased the data on your SD card.
Now that you have a name on your Memory card and it is in the format of exFAT you can Eject the SD card. Compress a word document mac.
Format SD Card using Terminal: An Alternative Method
Some users want to perform the same operation of Formatting the SD Card or Micro SD Card using the CommandLine in Mac OSX instead of performing it with the Disk Utility.
- If you want to perform Formatting using the CommandLine/Terminal make sure to follow the correct Syntax.
- Once you delete Command Line, every portion and volume of Data will be erased.
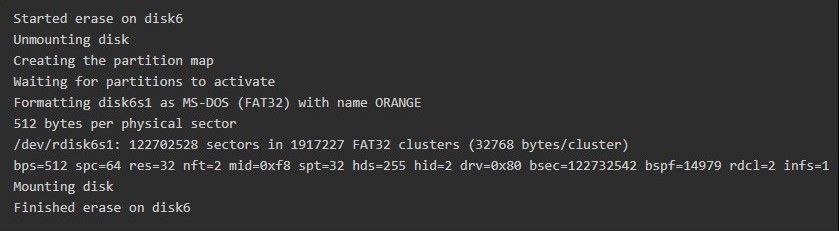
The Steps to format your SD Card by the terminal are:
- The Syntax that will be required is as shown below:
For example, if Disk Name to be given is ‘Traveller‘, the location of the SD card is given as /dev/disk6s2, and you desire the new FormatType to be ‘Mac OS Extended Journaled (JHFS+)‘ then you would write:
diskutil eraseDisk JHFS+ Emptied / dev / disk6s2
Format Sd Card To Fat32 Windows 10
- Be careful to use the syntax properly, lest you end up erasing the wrong drive or inducing some unfixable error in your SD card. This is why only advanced users use Command Line for Formatting the SD Card on a mac. A much simpler way is using Disk Utility, explained above.
- Find the Disk Id node, that is your SD Card, by ‘diskutil info 'DISK NAME' |grep Device'.
- Use these common commands.
- Formatting SD Card to Mac OS Extended Journaled (JHFS+) from Terminal in Mac OS X
Format Micro Sd Card Fat32
- Formatting SD Card to Mac OS Extended (HFS+)from Terminal in Mac OS X
- Formatting SD Card to MS-DOS fat32from the Command Line in Mac OS X
- Formatting SD Card to ExFAT from the Command Line in Mac OS X
These will help you erase your SD Card completely. Other advanced options like GPT and MBR settings are also available in the Command Line Method, but they are beyond the scope of this article.
Eject The SD Card
- After erasing Data eject the SD Card by clicking the arrow icon next to the Name of the card in the Sidebar. The Mac will prompt that, it is now safe to eject SD card from your Mac.
See, how simple it was.
Concluding Remarks
I hope this article is according to your needs and after reading this complete you have learned about How toFormat SD Card On Mac. Keep in mind that whether its a 64Gb or 128 GB SD Card or a Micro SD Card.
The method of Formatting is completely up to you what you want. We have shared both the methods, used the method that is convenient use but if you are not sure, it is best to go with ExFAT or FAT-32. Download pdf reader for mac.
If you have any further queries regarding formatting your SD Card, you can mention them down below in the comments. We will try our best to guide give you so that you can safely remove your data from your SD Card.
That will be all for this article about How to Format SD Card/ Micro Card on Mac. You can read more such articles on our website for information, tutorials and Furthur guidelines etc. that might be of your interest.
