A screenshot is an image of your computer screen or portion of the screen. On the Mozilla Support forum, we don't want people to be shy about adding screenshots. A picture is worth a thousand words and can go a long way to help explain a problem.
To take a screenshot, either use Firefox Screenshots (available in Firefox version 56 and above) or else follow the directions given below to create a screenshot on your computer, iOS device or Android device.
Click on Capture, choose from Selection, Window, Screen or Timed Screen (more on that option next). If you want to take a screenshot of a Window, click on that Window. How To Print Screen On a Mac; Mac Screenshot; Mac Print Screen; The Print Screen On Mac; Print Screen In Mac; The Print Screen On a Mac: press at the same time: the command key ⌘ + shift + 3. The command key ⌘ + shift + 4 + drag with mouse. Capture selected area of screen and save it.
Table of Contents
- 2Create a screenshot on Windows
- 3Create a screenshot on Mac
- 4Create a screenshot on Gnu/Linux

- One of the most common needs for that 'print screen' command on a Mac is when we need to capture a portion of the screen. It's like a snipping tool for Mac. Be it an Instagram story, Twitter update, or part of a webpage to share with a colleague, you can screenshot any of those with just a few key combos. (1) To capture a portion of the.
- When you print screen on a Mac using the method described below, the screenshot image will be saved as a.png file on your Mac's desktop. Step 1: Set up your Mac's screen so that the information that you want to capture in the screenshot is visible.
Once you have the screen presented the way you want for the screenshot: Ilock 1.5.2.
- Press the Print Screen or Prnt Scrn or prt sc key (depending on your keyboard). This key is usually found in the upper right section of your keyboard. To capture only the active window, hold down the Alt key at the same time.
- Go to the Windows Start menu and open up the Microsoft Paint program from the Programs list (look under Accessories).
- Once Paint is open, click Paste and your screenshot will appear.
- Save your image as a PNG file, in an easy-to-find location such as your desktop.
You now have a screenshot that you can add to your forum post by clicking the Browse button below the Post a Reply box.
Tools
- Microsoft Paint (included with Windows)
- Snipping tool (included with Windows 7, Vista, Windows 8 and Windows 10)
- Irfanview (Free)
- Paint .NET (Free)
- XNView (Free)
Once you have the screen presented the way you want for the screenshot:
- To capture the screen, hold down the command key, as well as the Shift key, as you press 3.
- To capture a specific section, hold down the command key, as well as the Shift key, as you press 4; then select the area you want to copy.
- To capture a specific window, hold down the command key, as well as the Shift key, as you press 4; then press the spacebar. You can then click on a window to capture it.
As a result, a PNG file will be created and added to your desktop, called Picture 1. You now have a screenshot that you can add to your forum post by clicking the Browse button below the Post a Reply box.
Tools
- XNView (Free)
Once you have the screen presented the way you want for the screenshot:
- On Ubuntu, click the Applications menu, go to the Accessories folder, and select Take Screenshot.
- In distributions using the KDE environment (Kubuntu, OpenSUSE, etc.), KSnapshot
- In distributions using the Gnome desktop environment (Debian, Trisquel, Fedora, etc.), Gnome-screenshot
- In most other distributions, depending on your desktop manager, you may also use the Print Screen or Prnt Scrn key to capture your screenshot as follows:
- Print Screen: whole screen
- Alt + Print Screen: current window
- Shift + Print Screen: selected rectangle on the screen
- Ctrl combined with any of the above will copy the screenshot to the clipboard
You now have a screenshot that you can add to your forum post by clicking the Browse button below the Post a Reply box.
Tools
- Shutter is powerful screenshot tool available as a standard package in most Gnu/Linux distributions
- XNView (Free)
Once you have the screen presented the way you want for the screenshot:
- Press and hold the Sleep/Wake button, then immediately press the Home button.
- Your screen will flash white for a second and the device will make a camera shutter noise (if the volume is on) to indicate that the screenshot has been taken.
- The screenshot is now stored in your photos app for you to view.
How to take a screenshot on your Android phone or tablet depends on the particular device and Android version but here are two common methods:
- Press and hold the Sleep/wake button and the volume-down button simultaneously until the screen flashes.
- If the above did not work and your device has a home button, press and hold the home button and the power button simultaneously until the screen flashes.
Facebook messenger per mac. Afterwards, find the screenshot image in the Gallery app.
If none of those methods work, you can visit an Android forum such as forums.androidcentral.com for help with your specific device.
The take-a-screenshot.org website has instructions for taking a screenshot on Windows, Mac, Linux, iOS and Android devices.
If you are new to the Mac operating system, you may be wondering how to print screen on a Mac. You may have already noticed the lack of a 'Print Screen' button on the keyboard. This should not make you feel that the process is complex. By using keyboard shortcuts, you can print screen on a Mac. You can capture specific windows or select an area to capture. What they call 'Print Screen' in Windows is known as screenshots or screen capture in Mac. Depending on the screen capture action you need, there are several keyboard combinations to use.
You can pick one of the methods to capture screens and get used to it for everyday use. So let's get started and see what are the 7 different ways to print screen on a Mac.
Method 1: Capture the entire screen
Step 1: press keys Command + Shift +3 simultaneously.
This will save a copy of your screen to the clipboard awaiting other actions. You can repeat the key combination without the 'Command' key to save the screenshot as a PNG file on your desktop.
Method 2: Capture a selected area
Step 1: begin by pressing the key combination of Command + Shift + 4 simultaneously.
Step 2: the mouse pointer will turn into a crosshair, use it to select the region you are interested in capturing.
Step 3: the spacebar will let you take a full-screen capture.
The selection will be copied to the clipboard. If you press the key combinations without the 'Command' key, your selection will be saved to the desktop as a PNG file.
Method 3: Using the Touch Bar
With a MacBook Pro featuring a touch Bar, you can use the Touch Bar to pick from 'Selected Portion,' 'Window,' or 'Entire Screen' after you have simultaneously pressed the Command, Shift and 4 keys simultaneously. Terraria file free download. You can also take screenshots of the Touch Bar display using Shift + Command + 6 or just simply to touch the Screenshot Icon.
Method 4: Take screen shots with grab
Can you connect an xbox controller to a mac. If you have no time to memorize keyboard shortcuts, you can use Grab. This program is pre-installed on all Macs and will assist you in creating screenshots from the menu bar. Grab can let you take time-delayed screenshots in case you want to set the stage before you start.
Step 1: launch Grab from the utilities housed within the applications folder. Once launched, its icon will display in your dock, you can also pin this icon for quicker access later.
Step 2: you can either use the Capture menu system or the keyboard shortcuts detailed alongside the respective command.
Method 5: Timed screen shots with Grab
Grab gives you the option to capture screenshots on a Mac of the entire screen, an individual window, or a selection of the window. You can do this with a time delay of ten seconds. How to update a mac 10 5 8. This gives you some time to properly position your mouse or open the right window before the shot is taken.
Begin by opening Grab, then select 'Timed Screenshot' or press the shortcut Command + Shift + Z, note that the mouse cursor will not show on the capture but you can change that in the preferences.
Method 6: Using the preview
Preview is well known for its functions like opening photos, PDF and other files on Mac. Print screen on Mac is its other hidden feature you should know about. Open preview then highlights the file in the menu bar; the drop-down menu will give you the option to take the screenshot from where you can select 'From window' or 'From entire screen.'
Even though the keyboard shortcuts methods are faster, the Preview method allows you to choose where the screenshot ends up. You can make edits of the screenshot using Preview before saving with the desired file name and at the preferred location.
Method 7: Capture selection and save to clipboard
How Do I Do A Print Screen On Mac
Printscreen on Mac, Command + Control + Shift + 4This method is more advanced but is very useful. It helps you print screen on mac with options like a selected area, opened applications, menu bar, parts of a desktop and anything else.
Option one: capture selected area and save to clipboard. Press Command + Control + Shift + 4 then drag with the mouse to select and save to clipboard. This will change the mouse cursor to +with pixel coordinates. Once you click and drag selection as desired, it will save the area to the clipboard for use in other apps.
Print Screen Apple
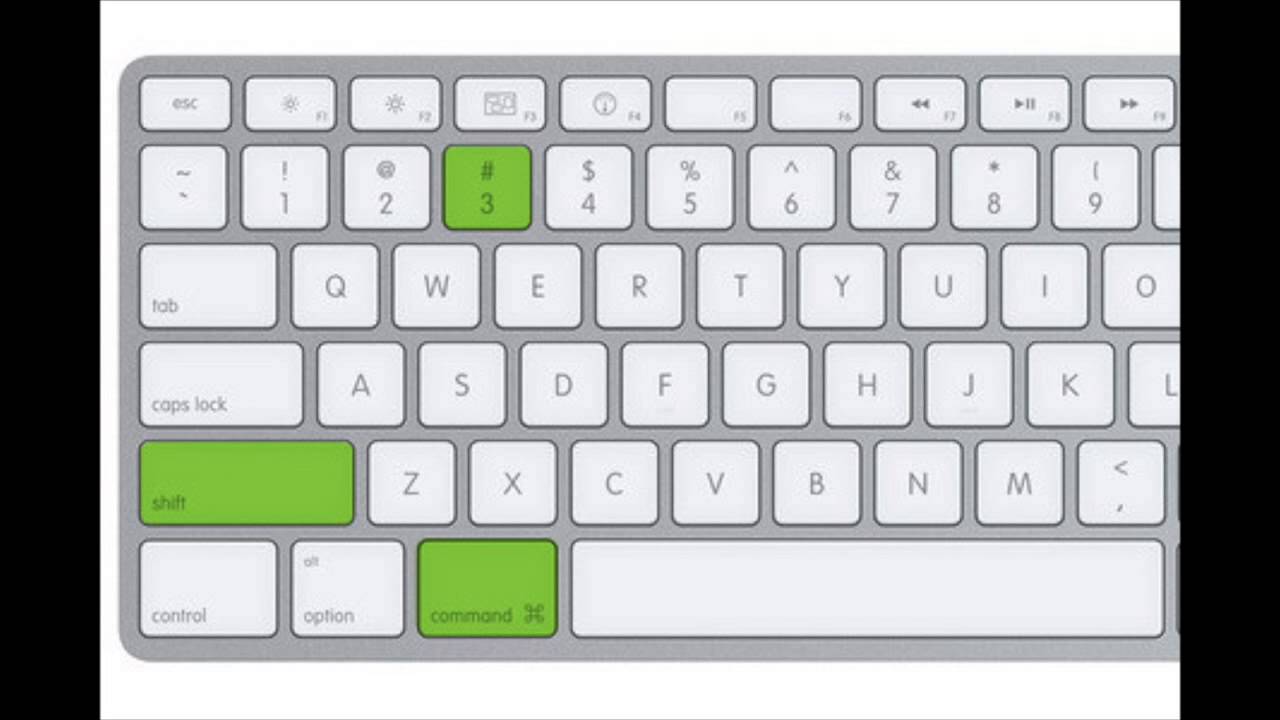
- One of the most common needs for that 'print screen' command on a Mac is when we need to capture a portion of the screen. It's like a snipping tool for Mac. Be it an Instagram story, Twitter update, or part of a webpage to share with a colleague, you can screenshot any of those with just a few key combos. (1) To capture a portion of the.
- When you print screen on a Mac using the method described below, the screenshot image will be saved as a.png file on your Mac's desktop. Step 1: Set up your Mac's screen so that the information that you want to capture in the screenshot is visible.
Once you have the screen presented the way you want for the screenshot: Ilock 1.5.2.
- Press the Print Screen or Prnt Scrn or prt sc key (depending on your keyboard). This key is usually found in the upper right section of your keyboard. To capture only the active window, hold down the Alt key at the same time.
- Go to the Windows Start menu and open up the Microsoft Paint program from the Programs list (look under Accessories).
- Once Paint is open, click Paste and your screenshot will appear.
- Save your image as a PNG file, in an easy-to-find location such as your desktop.
You now have a screenshot that you can add to your forum post by clicking the Browse button below the Post a Reply box.
Tools
- Microsoft Paint (included with Windows)
- Snipping tool (included with Windows 7, Vista, Windows 8 and Windows 10)
- Irfanview (Free)
- Paint .NET (Free)
- XNView (Free)
Once you have the screen presented the way you want for the screenshot:
- To capture the screen, hold down the command key, as well as the Shift key, as you press 3.
- To capture a specific section, hold down the command key, as well as the Shift key, as you press 4; then select the area you want to copy.
- To capture a specific window, hold down the command key, as well as the Shift key, as you press 4; then press the spacebar. You can then click on a window to capture it.
As a result, a PNG file will be created and added to your desktop, called Picture 1. You now have a screenshot that you can add to your forum post by clicking the Browse button below the Post a Reply box.
Tools
- XNView (Free)
Once you have the screen presented the way you want for the screenshot:
- On Ubuntu, click the Applications menu, go to the Accessories folder, and select Take Screenshot.
- In distributions using the KDE environment (Kubuntu, OpenSUSE, etc.), KSnapshot
- In distributions using the Gnome desktop environment (Debian, Trisquel, Fedora, etc.), Gnome-screenshot
- In most other distributions, depending on your desktop manager, you may also use the Print Screen or Prnt Scrn key to capture your screenshot as follows:
- Print Screen: whole screen
- Alt + Print Screen: current window
- Shift + Print Screen: selected rectangle on the screen
- Ctrl combined with any of the above will copy the screenshot to the clipboard
You now have a screenshot that you can add to your forum post by clicking the Browse button below the Post a Reply box.
Tools
- Shutter is powerful screenshot tool available as a standard package in most Gnu/Linux distributions
- XNView (Free)
Once you have the screen presented the way you want for the screenshot:
- Press and hold the Sleep/Wake button, then immediately press the Home button.
- Your screen will flash white for a second and the device will make a camera shutter noise (if the volume is on) to indicate that the screenshot has been taken.
- The screenshot is now stored in your photos app for you to view.
How to take a screenshot on your Android phone or tablet depends on the particular device and Android version but here are two common methods:
- Press and hold the Sleep/wake button and the volume-down button simultaneously until the screen flashes.
- If the above did not work and your device has a home button, press and hold the home button and the power button simultaneously until the screen flashes.
Facebook messenger per mac. Afterwards, find the screenshot image in the Gallery app.
If none of those methods work, you can visit an Android forum such as forums.androidcentral.com for help with your specific device.
The take-a-screenshot.org website has instructions for taking a screenshot on Windows, Mac, Linux, iOS and Android devices.
If you are new to the Mac operating system, you may be wondering how to print screen on a Mac. You may have already noticed the lack of a 'Print Screen' button on the keyboard. This should not make you feel that the process is complex. By using keyboard shortcuts, you can print screen on a Mac. You can capture specific windows or select an area to capture. What they call 'Print Screen' in Windows is known as screenshots or screen capture in Mac. Depending on the screen capture action you need, there are several keyboard combinations to use.
You can pick one of the methods to capture screens and get used to it for everyday use. So let's get started and see what are the 7 different ways to print screen on a Mac.
Method 1: Capture the entire screen
Step 1: press keys Command + Shift +3 simultaneously.
This will save a copy of your screen to the clipboard awaiting other actions. You can repeat the key combination without the 'Command' key to save the screenshot as a PNG file on your desktop.
Method 2: Capture a selected area
Step 1: begin by pressing the key combination of Command + Shift + 4 simultaneously.
Step 2: the mouse pointer will turn into a crosshair, use it to select the region you are interested in capturing.
Step 3: the spacebar will let you take a full-screen capture.
The selection will be copied to the clipboard. If you press the key combinations without the 'Command' key, your selection will be saved to the desktop as a PNG file.
Method 3: Using the Touch Bar
With a MacBook Pro featuring a touch Bar, you can use the Touch Bar to pick from 'Selected Portion,' 'Window,' or 'Entire Screen' after you have simultaneously pressed the Command, Shift and 4 keys simultaneously. Terraria file free download. You can also take screenshots of the Touch Bar display using Shift + Command + 6 or just simply to touch the Screenshot Icon.
Method 4: Take screen shots with grab
Can you connect an xbox controller to a mac. If you have no time to memorize keyboard shortcuts, you can use Grab. This program is pre-installed on all Macs and will assist you in creating screenshots from the menu bar. Grab can let you take time-delayed screenshots in case you want to set the stage before you start.
Step 1: launch Grab from the utilities housed within the applications folder. Once launched, its icon will display in your dock, you can also pin this icon for quicker access later.
Step 2: you can either use the Capture menu system or the keyboard shortcuts detailed alongside the respective command.
Method 5: Timed screen shots with Grab
Grab gives you the option to capture screenshots on a Mac of the entire screen, an individual window, or a selection of the window. You can do this with a time delay of ten seconds. How to update a mac 10 5 8. This gives you some time to properly position your mouse or open the right window before the shot is taken.
Begin by opening Grab, then select 'Timed Screenshot' or press the shortcut Command + Shift + Z, note that the mouse cursor will not show on the capture but you can change that in the preferences.
Method 6: Using the preview
Preview is well known for its functions like opening photos, PDF and other files on Mac. Print screen on Mac is its other hidden feature you should know about. Open preview then highlights the file in the menu bar; the drop-down menu will give you the option to take the screenshot from where you can select 'From window' or 'From entire screen.'
Even though the keyboard shortcuts methods are faster, the Preview method allows you to choose where the screenshot ends up. You can make edits of the screenshot using Preview before saving with the desired file name and at the preferred location.
Method 7: Capture selection and save to clipboard
How Do I Do A Print Screen On Mac
Printscreen on Mac, Command + Control + Shift + 4This method is more advanced but is very useful. It helps you print screen on mac with options like a selected area, opened applications, menu bar, parts of a desktop and anything else.
Option one: capture selected area and save to clipboard. Press Command + Control + Shift + 4 then drag with the mouse to select and save to clipboard. This will change the mouse cursor to +with pixel coordinates. Once you click and drag selection as desired, it will save the area to the clipboard for use in other apps.
Print Screen Apple
Option two: capture selection and save on desktop.
Use the Command + Shift + 4 keys simultaneously then drag with the mouse to select the desired area. When you release the mouse button, the selected area will save on the desktop as a PNG file if not specified otherwise.
Conclusion
When you print screen on a Mac, it will be sent to the clipboard or time-stamped then save on the desktop as a PNG file depending on the method used. You do not need to memorize all these keyboard shortcuts.
Just one or two that are easiest for you then practice on them and you will find it very easy to print screen on a Mac.
Software